その他メモ/RadeonSettings のバックアップの現在との差分(No.6)
備忘録
パフォーマンス優先の設定
公式の解説
パフォーマンス優先の設定を記述しています。
各項目の詳細な解説はRadeon公式を参照してください。(英語)
https://www.amd.com/ja/support/driverhelp#paragraph-145766

カスタムプロファイル
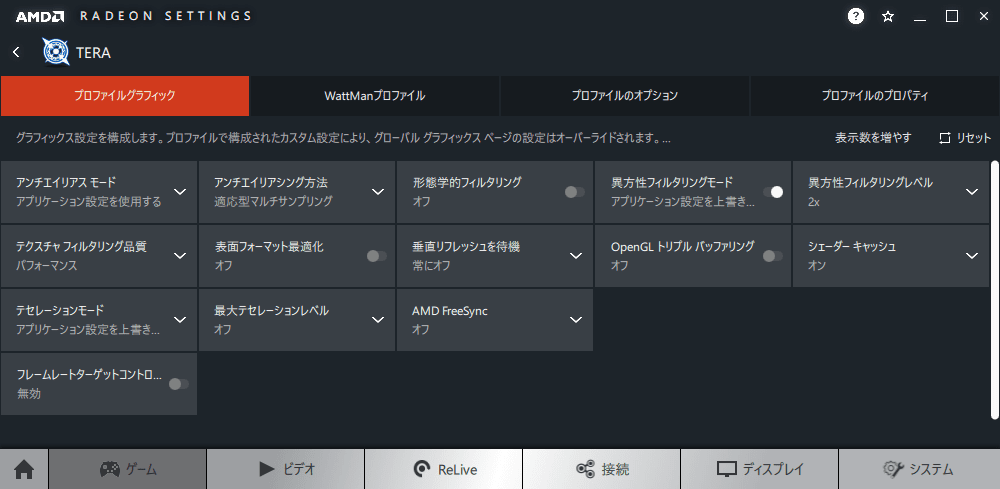
- アンチエイリアスモード
- ゲーム側で手軽に設定変更できるように「アプリケーション側の設定を使用する」を選択。
ゲーム内の「システム設定→ビデオ」の「画面の処理品質」でアンチエイリアスの有無を指定。
アンチエイリアス有効で負荷を一番低い状態にしたい場合は、S1Engine.iniのFXAAをTrueにする。
アンチエイリアス有効で負荷を一番低い状態にしたい場合は、ini編集でS1Engine.iniのFXAAをTrueにする。
- ゲーム側で手軽に設定変更できるように「アプリケーション側の設定を使用する」を選択。
- アンチエイリアシング方法
- 「適応型マルチサンプリング」を選択。
(ゲーム内のアンチエイリアスを使用するようにしているので、この項目は変更しても意味がない)
- 「適応型マルチサンプリング」を選択。
- 形態学的フィルタリング
- オンだと画面全体に追加のアンチエイリアスが有効になる。
オンだと文字の視認性が変わってしまうので「オフ」を選択。
- オンだと画面全体に追加のアンチエイリアスが有効になる。
- 異方性フィルタリングモード
- GPU側で機能を上書きした方が良いらしいので「アプリケーション設定を上書き」を選択。(実際の効果は不明)
- GPU側で機能を上書きした方が良いらしいので「アプリケーション設定を上書き」を選択。
(以前はGPU側で機能を適用したほうが良いと記述しているサイトも多かったが現在の効果は不明)
- 異方性フィルタリング
- fps優先なので一番負荷が低い「2x」を選択
- fps優先なので一番負荷が低い「2x」を選択。
- テクスチャフィルタリング品質
- fps優先なので「パフォーマンス」を選択
- fps優先なので「パフォーマンス」を選択。
- 表面フォーマット最適化
- オンだとデータ読み込み時にカクつくようになるが、読み込み終了後のfpsは上昇する。
TERAだとオンの場合はカクつき度合いがかなり酷くなるので「オフ」を選択。
- オンだとデータ読み込み時にカクつくようになるが、読み込み終了後のfpsは上昇する。
- 垂直リフレッシュを待機
- 60fpsを下回りやすいTERAで垂直同期(Vsync)を有効にするとfpsが極端に下がるので「常にオフ」を選択。
どうしてもティアリングが気になる場合は「強化された垂直同期」を使用。
- 60fpsを下回りやすいTERAで垂直同期(Vsync)を有効にするとfpsが極端に下がるので「常にオフ」を選択。
- OpenGL トリプルバッファリング
- TERAはDirectXを使っており、OpenGLは関係ないので「オフ」を選択。
- シェーダーキャッシュ
- シェーダ読み込みがかなり早くなるので「オン」を選択。
(たぶん)NMの初回攻撃エフェクトが表示されない問題が解決する
(たぶん)NMの初回攻撃エフェクトが表示されない問題が多少改善するはず。
- シェーダ読み込みがかなり早くなるので「オン」を選択。
- テセレーションモード
- DirectX9を使ってるTERAでは関係と思われるが、一応「アプリケーション設定を上書き」を選択。
- 最大テセレーションレベル
- 「オフ」を選択肢、負荷を一番低い状態に下げる。
- 「オフ」を選択し、負荷を一番低い状態に下げる。
- AMD FreeSync
- 対応ディスプレイを使ってないと意味ないので「オフ」を選択。
- フレームレートターゲットコントロール
- 有効にしてみてもTERAには効果がない様子(?)なので「無効」を選択。
ディスプレイ設定
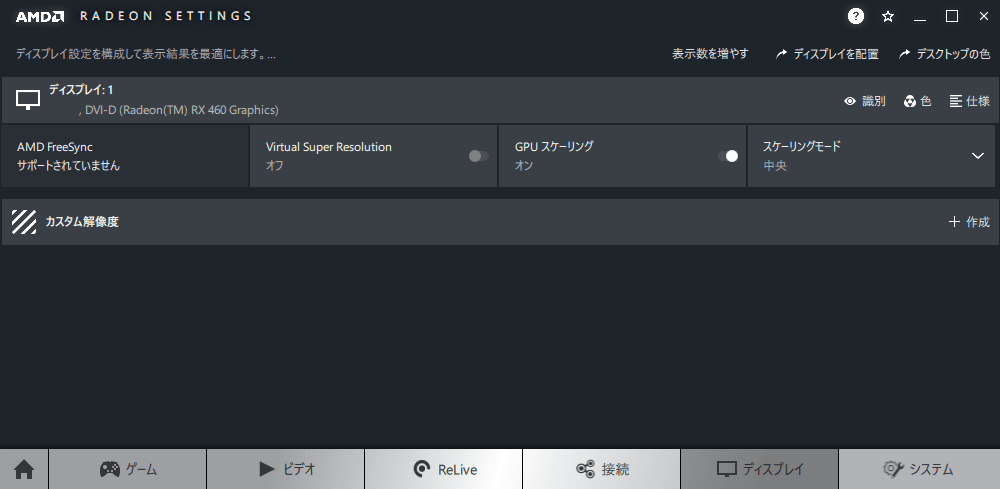
- VSR
- オンだと負荷が増えるので「オフ」
- オンだと負荷が増えるので「オフ」を選択。
- GPUスケーリング
- 解像度切替時の処理をGPUに任せるかどうかの設定。
GPUに任せたほうが解像度切替時の処理速度が早くなるので「オン」。
GPUに任せたほうが解像度切替時の処理速度が早くなるので「オン」を選択。
フルスクリーン時にAlt+Tabで画面を切り替えたりする人は効果が顕著に体感できると思われる。
- 解像度切替時の処理をGPUに任せるかどうかの設定。
- スケーリングモード
- ディスプレイよりも小さい解像度に切り替えた場合、拡大等をせずに「中央」に表示。
- 各自の好みで設定。
画像の例では、ディスプレイよりも小さい解像度に切り替えた場合、拡大等をしない「中央」を選択。
レジストリ
レジストリを弄ると最悪PCが起動しなくなるので、以下の記述を真似する場合は完全に自己責任で。
「RadeonMod 」というアプリを使うと、簡単にレジストリを編集する事ができる。
」というアプリを使うと、簡単にレジストリを編集する事ができる。
以下RadeonModを使った設定羅列。
0000
- DisableBlockWrite
- [Gaming Quolity & Optimizations]の下の方にある。
「0」に指定して、VRAMへの書き込みを高速化させる。不具合が起きた場合は1に変更するか、設定を消す。
この項目とセットで「DisableDMACopy」を編集するよう書いてるサイトもあるが、不安定なのでいじらないのを推奨。
この項目とセットで「DisableDMACopy」を編集するよう書いてるサイトもあるが、DisableDMACopyは不安定なので変更しないのを推奨。
- [Gaming Quolity & Optimizations]の下の方にある。
- [PowerSaving]
- 電力制限を調整する項目、性能重視の場合は上から順に0101に設定。
不安ならEnableUlpsだけ0にするのが無難。
当然この項目を編集すると、電力消費量が増えるので注意。
- 電力制限を調整する項目。[PowerSaving]の項目にある。
「0」を指定して、パフォーマンス重視にする。消費電力が増えるので注意。
- PP_SclkDeepSleepDisable
- 電力制限を調整する項目。[PowerSaving]の項目にある。
「1」を指定して、パフォーマンス重視にする。消費電力が増えるので注意。
不安ならこの項目は編集しないのが無難。
- PP_ThermalAutoThrottlingEnable
- 電力制限を調整する項目。[PowerSaving]の項目にある。
「0」を指定して、パフォーマンス重視にする。消費電力が増えるので注意。
不安ならこの項目は編集しないのが無難。
- DisableDrmdmaPowerGating
- 電力制限を調整する項目。[PowerSaving]の項目にある。
「1」を指定して、パフォーマンス重視にする。消費電力が増えるので注意。
不安ならこの項目は編集しないのが無難。
コメント
コメントはありません。 その他メモ/RadeonSettings/コメント
