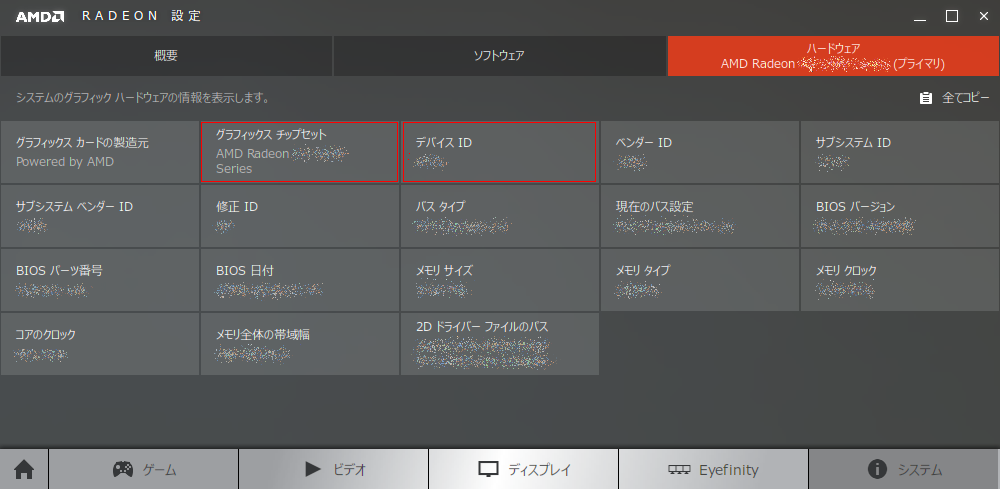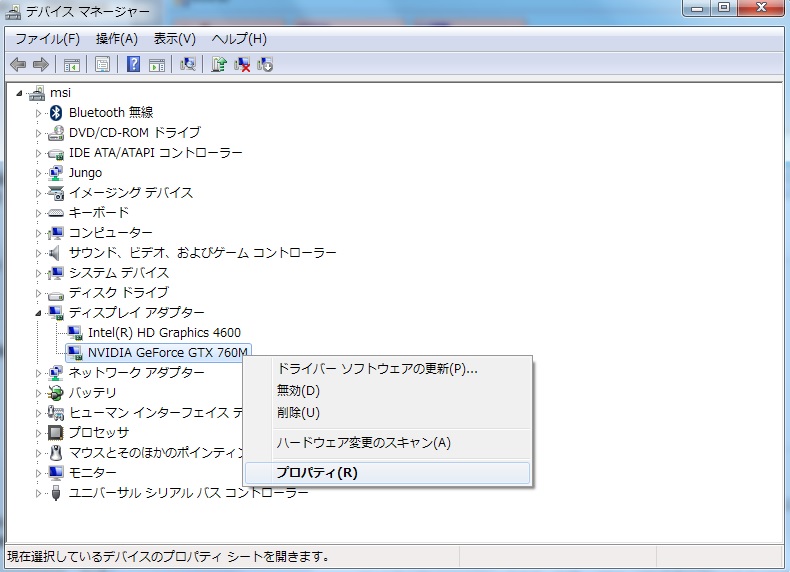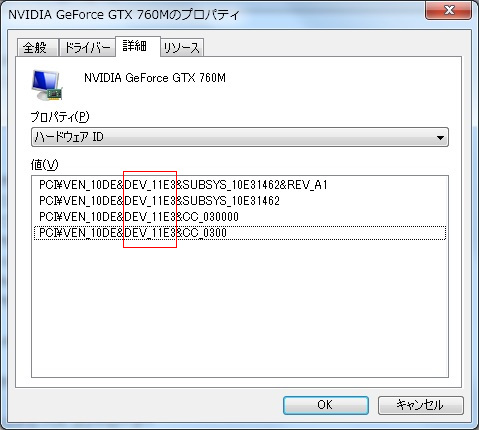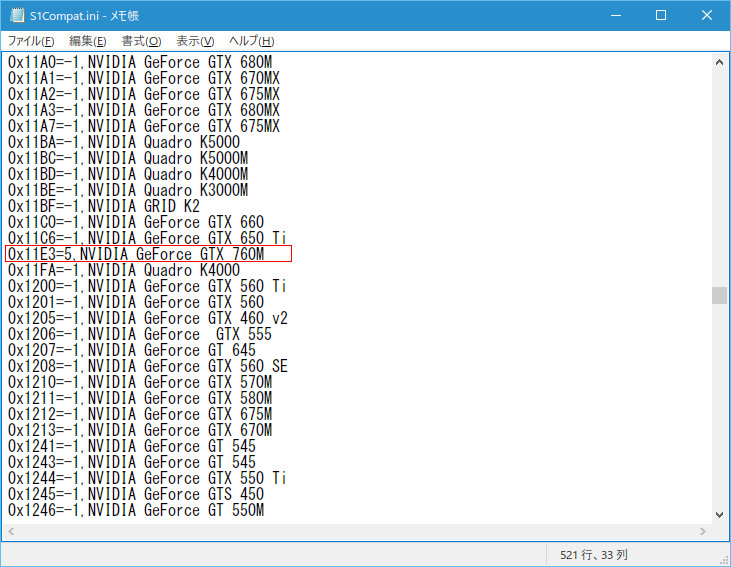INI編集/S1Compat
諸事情により、2019.06.26付けで「TERA 攻略メモ Wiki」の更新を停止します。
日付が経過するに連れてWikiの情報が古くなる可能性が高いので、以降は本家Wikiの閲覧を推奨します。
本家Wiki - http://wikiwiki.jp/arborea/
S1Compat
TERAの設定を動作環境に合わせて最適化するためのini
ゲーム内の最適化設定だと5段階区分で区切られているだけなので
iniファイルを直接編集することでさらに詳細な最適化が可能になる
S1compat.ini の保存先
...\TERA\S1Game\Config\
S1Compatを編集する前に
S1CompatはS1Engineの[AppCompat]欄と連携しています。
S1Engineの[AppCompat]はゲーム内のビデオ設定から「自動設定」をすることで変動します
なので最初は、編集前にゲーム内の設定画面から最適化を実行した後に編集することをお勧めします
編集項目
背景が灰色の枠組みで書かれてあるものは、設定項目がどの要素に位置づけられるのか大まかに示しているもの。
ほとんどの項目は既に存在するが、検索して存在しなかった場合は新しく項目を追加し、既に存在している場合は数値などを編集。
最適化
CompatLevelGPUやCompatLevelCPUはゲーム内の「自動最適化」をした後、
TERAを1〜2回ほど再起動した後に出てきます。
| [AppCompat] |
|---|
| CPUSpeedX |
- CPUのプロセッサ速度の指定
(TurboBoost後の)最大クロック数に設定すると良いかもしれない。
S1EngineのCompatLevelCPU=の数値に合っている部分を編集しよう。
| CPUMultiCoreMult |
- 物理CPUコア数の指定。
現在使っているPCのCPUコア数の最大値を指定する。
編集する場合は「CPUHyperThreadMult」も同時に編集したほうが良い。
デフォルト値は1.75。
| CPUHyperThreadMult |
- 仮想CPUコア数の指定
HyperThreadが無効なCPUの場合は0にする。
編集する場合は「CPUMultiCoreMult」も同時に編集したほうが良い。
デフォルト値は1.15
| CPUMemoryX |
- CPUのキャッシュ量の指定。
CPUのL3キャッシュの最大値に設定すると良いかもしれない。(例:Corei5 2500Kの場合は6 )
)
S1EngineのCompatLevelCPU=の数値に合っている部分を編集しよう。
| GPUMemoryX |
- GPUのキャッシュ量の指定。
GPUメモリの最大値に設定すると良いかもしれない。(不具合が出る可能性あり)
GPUメモリの最大値の70%までを上限に設定しよう。安定性重視の場合は最大値の半分が無難。
S1EngineのCompatLevelGPU=の数値に合っている部分を編集しよう。
GPUの最適化
[AppCompatGPU-0xXXXX]よりも下の項目を編集した場合は、
ゲーム内の「システム→ビデオ設定」を開いて再度「自動最適化」を実行しましょう。
その後、項目に合わせて[AppCompat]のGPUMemory等の項目をもう一度編集し直すのを推奨。
| [AppCompatGPU-0xXXXX] |
|---|
- [AppCompatGPU-0xXXXX]の項目は3つに分かれており、
それぞれGeforce,Radeon,Intelの項目が別々に用意されている。
自分が使っているGPUに応じた項目の設定を変えよう。
| 0x1180=-1,NVIDIA GeForce GTX 680 |
- 上記の例を用いて説明すると、
0x1180がデバイスID、-1が最適化の数値、NVIDIA〜がグラフィック チップセット名になる。
最適化の数値は、一番低い数字が0、一番高い数字が5で、-1の場合は未検証(開発がGPUのランクを測定していない)ということになる。
殆どのGPUの項目がー1なので、ミドルレンジ以上のGPUスペックの場合は、5に書き換える。
GPUリストは全然更新されておらず、2012年までのGPUしか載ってないので、無い場合は自分で追加。
デバイスIDの確認
GPUの最適化でGPUをリストに追加する時、デバイスIDが必要になってくるので、その確認方法です。
自分が使っているGPUがS1Compat.iniに乗っていない場合、新しく追加することで性能上昇が見込めます。
基本的にGPUはデバイスID順に並んでいるので、新しく追加するときは順番に沿うように追加しましょう。
■Radeon(ATI)の場合
Radeonの場合はドライバーの画面を開き、「システム」→「ハードウェア」を開くとデバイスIDが載っています。
デバイスIDには4桁の英数が載っていると思うので、この4桁の英数をS1Compat.iniに当てはめましょう。
(例:デバイスIDが1111だった場合は0x1111、1A2Bだった場合は0x1A2Bにする)
| 参考画像 |
■Geforce(NVidia)の場合
Geforceの場合はデバイスマネージャーから確認する方法しかなさそうなので、若干手間がかかります。
デバイスマネージャーの開き方は「このサイト」 に動画付きで説明が載っています。
に動画付きで説明が載っています。
デバイスマネージャーを開いたあとは、ディスプレイアダプターからGeforceのドライバのプロパティを開きます。
プロパティを開いたあとは、「詳細」タブをクリックして「ハードウエアID」を表示させます。
その後、値(V)の下の英数の羅列から、DEV_XXXXと書いてある場所を探しましょう。(XXXXは4桁の英数)
DEV_XXXXのXXXXの部分がデバイスIDなので、この4桁の英数をS1Compat.iniに当てはめましょう。
(例:DEV_1111だった場合は0x1111、DEV_11E3だった場合は0x11E3)
| 参考画像 |
GPUの記述追加
自分が使っているGPUをGTX760M(デバイスIDは11E3)とした場合の例です。
GPUリストはGeforce,Radeon,Intelでそれぞれ分かれているので、Geforceの欄に追加した後にiniを保存します。
その後は、ゲーム内の「自動設定」で最適化させ、その後必要があれば再度iniを見直しましょう(主に[AppCompat]欄)。
| 参考画像 |
編集例(サンプル)
https://www.diffchecker.com/aXi4HEQn
左に表示されているテキストが標準状態のもの、右に表示されているテキストが変更後のものです。
※自分の環境の場合の一例なので、あくまで参考程度にとどめておいてください。
コメント
コメントはありません。 INI編集/S1Compat/コメント