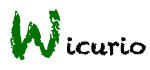FrontPage
freeze
ステッピングモーターに供給する必要がある電流と電圧
これで、必要なステッピング モーターの数と定格トルクが決まりました。あとは適切なコントローラーに合わせるだけです。すべてのコントローラーには、個々のモジュールまたはコントローラー ボードに統合されたステッパー ドライバーがあります。ステッパー ドライバーは、ほとんどの場合、調整可能な電流と電圧を供給するように設計されています。ステッピングモーターと電流を一致させることが重要です。ステッピング モーターは非常に低い電圧で動作できますが、通常、チョッパー ドライバーによって最大 8 倍のはるかに高い電圧で駆動されます。詳細については、このリンクを確認してください。これにより、より高いトルクと速度が得られます。
2.8 アンペアを必要とするステッパーを使用し、ドライバーが 1.5 アンペアしか供給しない場合、それでも動作する可能性がありますが、速度が遅く、負荷を克服するのに十分ではない可能性があります。
br
通常、NEMA17 は 12 ボルトで、NEMA23 は 24 ボルトで動作します。供給する量が少ないと、モーターの回転が遅くなるか、まったく回転しなくなります。逆起電力と呼ばれるものと関係があります。そのため、コントローラーを決定するときは、ステッパーの電流定格を確認し、コントローラーまたはドライバー モジュールを調整してできるだけ一致させることができることを確認しますが、それ以上供給しないと、モーターが故障する可能性があります。
私の古いフォーム カッターは 57BYGH56-401A NEMA 23 を使用しており、定格は 2.8 アンペア、1 相あたり 3.36 ボルトです。これを 24 ボルトの電源で実行し、電流はボード上の DIP スイッチで設定された 2.25 アンペアです。これは何の問題もなく数年間実行されていますステッピングモーターに供給する必要がある電流と電圧
これで、必要なステッピング モーターの数と定格トルクが決まりました。あとは適切なコントローラーに合わせるだけです。すべてのコントローラーには、個々のモジュールまたはコントローラー ボードに統合されたステッパー ドライバーがあります。ステッパー ドライバーは、ほとんどの場合、調整可能な電流と電圧を供給するように設計されています。ステッピングモーターと電流を一致させることが重要です。ステッピング モーターは非常に低い電圧で動作できますが、通常、チョッパー ドライバーによって最大 8 倍のはるかに高い電圧で駆動されます。詳細については、このリンクを確認してください。これにより、より高いトルクと速度が得られます。
2.8 アンペアを必要とするステッパーを使用し、ドライバーが 1.5 アンペアしか供給しない場合、それでも動作する可能性がありますが、速度が遅く、負荷を克服するのに十分ではない可能性があります。
''''
通常、NEMA17 は 12 ボルトで、NEMA23 は 24 ボルトで動作します。供給する量が少ないと、モーターの回転が遅くなるか、まったく回転しなくなります。逆起電力と呼ばれるものと関係があります。そのため、コントローラーを決定するときは、ステッパーの電流定格を確認し、コントローラーまたはドライバー モジュールを調整してできるだけ一致させることができることを確認しますが、それ以上供給しないと、モーターが故障する可能性があります。
私の古いフォーム カッターは 57BYGH56-401A NEMA 23 を使用しており、定格は 2.8 アンペア、1 相あたり 3.36 ボルトです。これを 24 ボルトの電源で実行し、電流はボード上の DIP スイッチで設定された 2.25 アンペアです。これは何の問題もなく数年間実行されています金を溶かすのに最適な炉は何ですか
ロンドンの王立造幣局で使用されている金溶解炉の 1 つを図 81 に断面図で示し、炉に付属する火棒を図 82 に示します。火棒るつぼ A は B の上に立っています。底から約2インチ切り取った古いプラムバゴポットの下部で構成されています. C は「マッフル」で、高さ 6 インチの鉛直円筒で、るつぼの上にあります。これにより、より深いコークス床を使用できるようになり、かさばる材料を投入するためのスペースも確保されます。かまどの大きさは 12 インチ四方で、火格子から 2 フィートの深さです。ポットの最も広い部分の直径は 8 5/8 インチで、容量は 1,200 オンスです。スタンダードなゴールド。煙道 D は、深さ 4.5 インチ、幅 5 インチで、高さ 45 フィートの煙突とつながっています。ファイヤーバー E は、長さ 22½ インチ、深さ 2 インチです。それらは、特に中央部分で、下に向かって先細りになっています。両端近くの厚い部分の断面は、O、図 82 に示されています。突起 F はバーを引き出すために使用されます。 G G、図 81 はバーのサポートです。彼らは
2 インチ四方の鉄をレンガ造りに入れます。 H は灰ピットで、床下 12 インチ x 3 フィート 4 インチ 9 インチの深さです。 3/4 インチの鋳鉄プレートが並んでいます。 J は、H の露出部分を覆うスライド鉄板です。KK は、炉を覆う厚さ 3/4 インチの鋳鉄板です。 4 つのファイヤーバーがあり、それらの太くなった端はほとんど接触しており、幅 12 インチで 11 インチを占めています。しかしながら、バーの中間部分の間のスペースは、幅が 1/2 インチを超えており、いくらかの空気はバーの間を通過しますが、ほとんどの空気は、ファイアーバーの上 3 1/2 インチの高さの開口 L を通って炉に入り、幅12インチ。ポットサポート B は 2 つの中間のファイヤーバーの上に載っているため、ポットを邪魔することなく外側のファイヤーバーを引き出すことができます。炉は厚さ 4.5 インチの耐火レンガ MM で裏打ちされ、外層 N は通常のレンガで満たされていま
br
続きを見る:https://www.oyostepper.com/
br
す。炉の上部は、フロアラインから 29 インチ上にあります。 8 つの炉の列には 1 つの共通のスタックがあります。隣接する 2 つの炉の中心間の距離は 2 フィート 6 インチです。//ページタイトルは変更可能です
ようこそWicurioへ! 
あなたのサイトに合わせてご自由に変更してください。
include
Wikiチュートリアル 
はじめてのWiki 
- 新しいページを作ろう
新しいページを作成するには、ナビゲーションバーにある「新規」をクリックします。
ページのタイトルを入力し、本文を作成して「ページの更新」をクリックすると新しいWikiのページが作成されます。
- ページを編集しよう
作成したページを表示します。
右側のサイドバーにある「編集」をクリックすると、表示中のページを編集する画面が表示されます。
内容を編集し「ページの更新」をクリックするとWikiに変更が反映されます。
- 左側のメニューバーを編集しよう
下記リンクからメニューバーの編集が可能です。
編集:MenuBar
またメニューバーの最下部にも同様のリンクを設けております。
- 凍結と凍結解除
勝手に編集されて困るページは凍結しておきましょう。
ページ上部のナビゲーションバーより「凍結」をクリックし、wicurioに登録したパスワードを用いて凍結が可能です。
(FrontPage、MenuBar、InterWikiName、Help、FormatRule、Navigation はあらかじめ凍結した状態で提供しています)
また、凍結したページを編集しようとすると凍結解除の画面が表示されますので、凍結と同じパスワードで解除可能です。
Wikiでページを編集する 
- 見出しを表示しよう
region
| 見出しを表示しよう |
見出しを表示するには*を行頭に記載します。 *見出し **見出し 詳しくは見出し |
- リンクを設置しよう
region
| リンクを設置しよう |
リンクの設置には、リンク先を[[]]で囲みます。 [[http://www.wicurio.com/]] 自分のWikiに存在するページであれば、ページタイトルを[[]]で囲むことでもリンクを作成することができます。 [[FrontPage]] タイトルが英語の場合、大文字、小文字が異なるとリンクが生成されないのでご注意ください。 [[ヘルプページへのリンク>Help]] ヘルプページへのリンク |
- 表を書いてみる
region
| 表を書いてみる |
文字を|で囲むことで、表のセルとして扱われます。 |セル1|セル2|セル3| |セル1|セル2|セル3|
|
- 水平線でページを区切る
region
| 水平線でページを区切る |
ページ中に水平線を表示するには、----を記載します。 ---- |
- 文字の見た目(色、サイズ、強調表示など)を変更する
region
| 文字の見た目を変更する |
もじの見た目を変更するため、以下のものがよく用いられます。
|
- 画像の貼り付け
region
| 画像の貼り付け |
ページに画像を貼り付けるには2通りの方法があります。
|
Wikiの管理 
- 許可したユーザーのみ編集可能とする
自分専用のWikiとして利用するときの権限設定
グループでWikiを利用する時の権限設定
- Wikiタイトルやスキンの変更
Wicurioの管理画面 より変更可能です。
より変更可能です。
管理画面の使い方はこちら をご確認ください。
をご確認ください。
さらにWikiを活用するために 
下記のリンクもご活用ください。