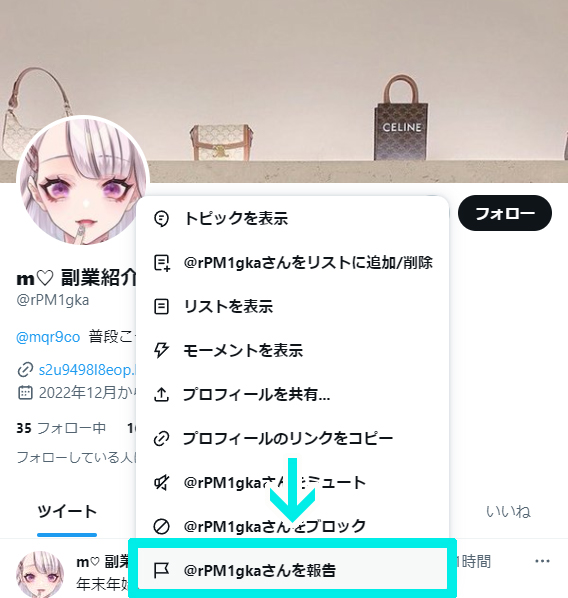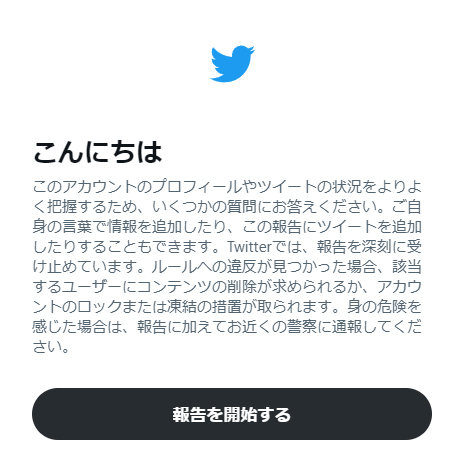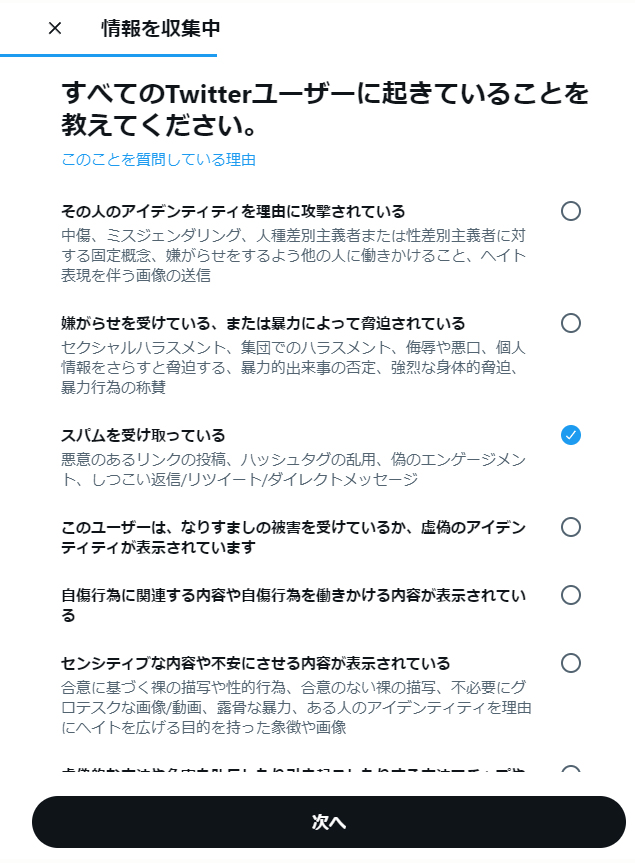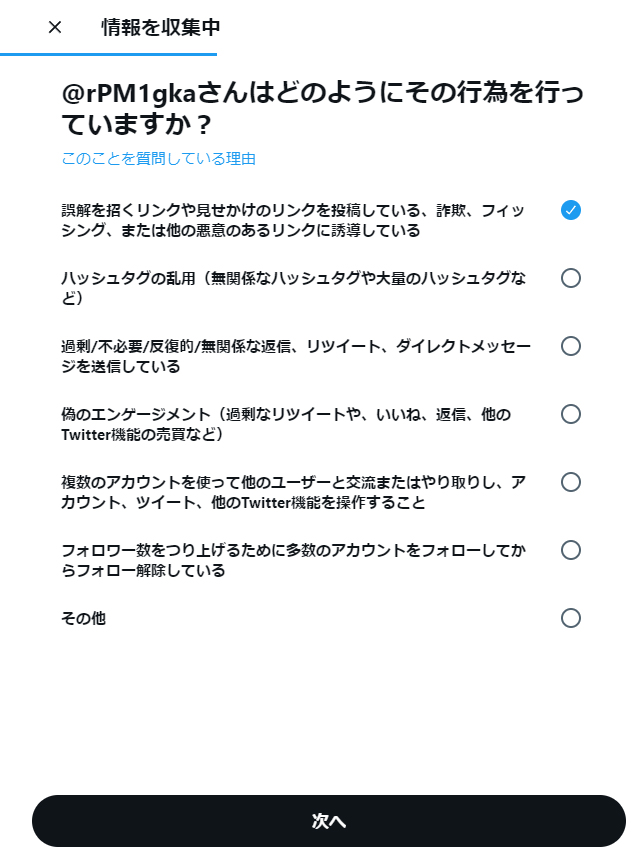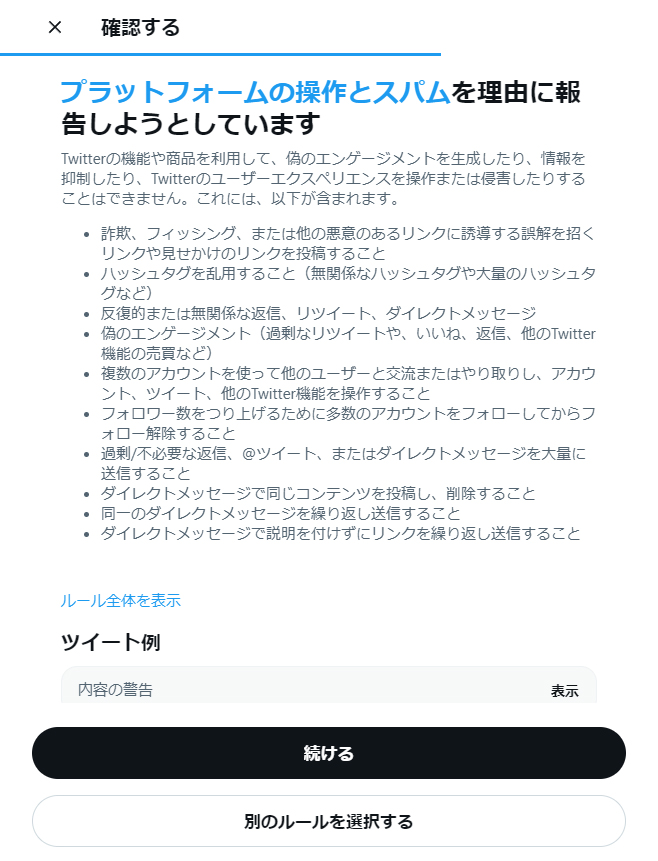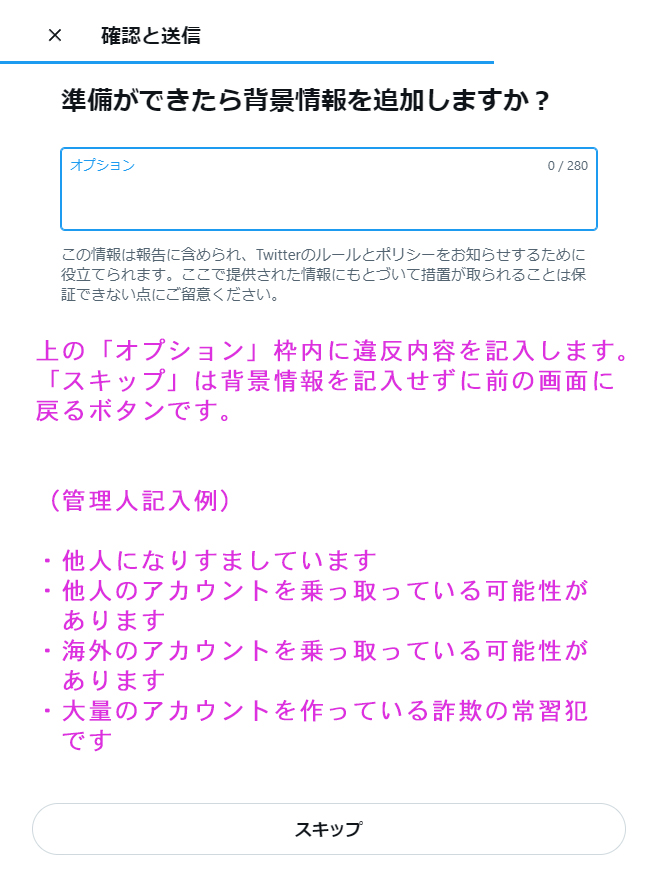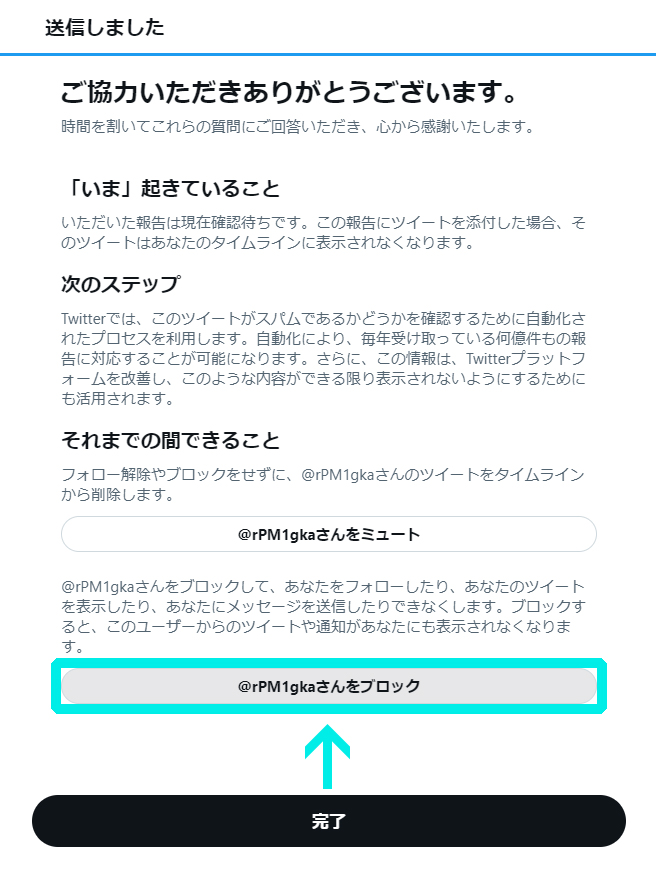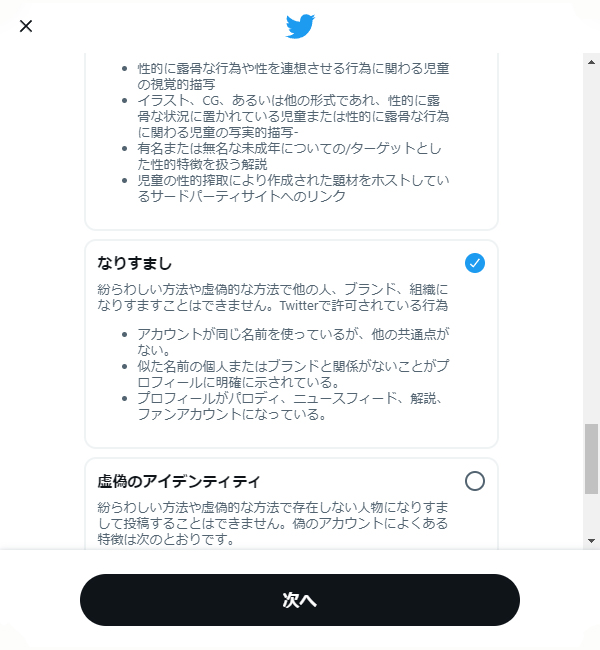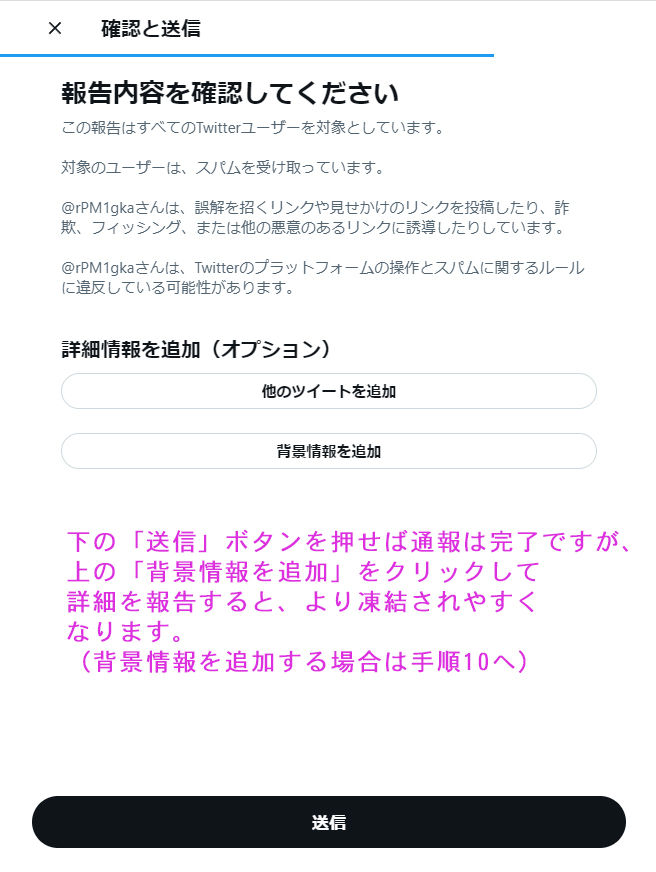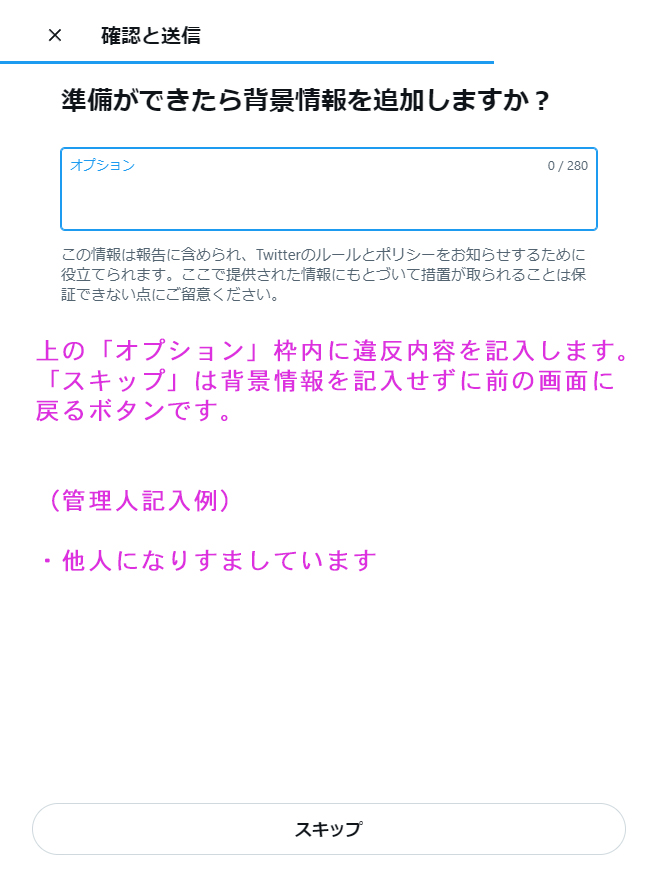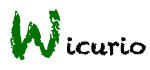FrontPage のバックアップの現在との差分(No.6)
twitter量産型詐欺アカウント注意喚起Wiki
⚠ twitterに大量にアカウントを作成している詐欺の可能性が高いアカウントを掲載しています。
⚠ twitterに大量にアカウントを作成している詐欺の可能性が高いアカウントを掲載しています。
⚠ 注意喚起および、詐欺の被害を未然に防ぐことを目的としています。
⚠ 注意喚起および、詐欺の被害を未然に防ぐことを目的としています。
⚠ アダルト系の量産型詐欺アカウントは掲載しません。
⚠ アダルト系の量産型詐欺アカウントは掲載しません。
br
掲載アカウントへの攻撃などは絶対におやめください。
場合によってはあなたが誹謗中傷などの罪に問われる恐れがあります。
br
不審なアカウントへは直接接触せず、twitter社へ通報を ↓
twitterアカウントの通報の仕方
掲載アカウントへの攻撃などは絶対におやめください。
場合によってはあなたが誹謗中傷などの罪に問われる恐れがあります。
br
不審なアカウントへは直接接触せず、twitter社へ通報を ↓
br
br
通報にご協力いただけると、管理人のブロックリストの軽量化にもつながるので幸甚です。
- -
br
br
twitterアカウントの通報の仕方br
管理人 根気の人
@konkinohitobr
手順1br
「フォロー」ボタンの横にある「…」(オンマウスすると「もっと見る」と表示されます)をクリックしますbr
br
hr
br
手順2br
メニューの中から「(該当アカウント名)を報告」をクリックしますbr
br
hr
br
手順3br
「報告を開始する」をクリックしますbr
br
hr
br
手順4br
スパムの報告のため、「すべてのTwitterユーザー」にチェックを入れ、「次へ」をクリックしますbr
br
hr
br
手順5br
「スパムを受け取っている」にチェックを入れ、「次へ」をクリックしますbr
br
hr
br
手順6br
「誤解を招くリンクや見せかけのリンクを投稿している、詐欺、フィッシング、または他の悪意のあるリンクに誘導している」にチェックを入れ、「次へ」をクリックしますbr
br
hr
br
手順7br
「続ける」をクリックしますbr
br
hr
br
手順8br
手間をかけたくない場合は「送信」をクリックします → 手順10へ
報告内容をより詳細に通報したい場合は「背景情報を追加」をクリックします → 手順9へbr
br
hr
br
手順9br
「背景情報を追加」をクリックした場合、この画面になります。
背景情報を追加せずに手順7に戻りたい場合は「スキップ」をクリックしてください。
「オプション」枠内に背景情報を記入すると、「スキップ」が「次へ」ボタンに変わるのでクリックしますbr
br
hr
br
手順10br
「完了」をクリックする前に、該当アカウントをミュートまたはブロックすることが推奨ですbr
br
- -
br
br
なりすましアカウントの詳細な通報の仕方br
br
手順7までは通常の報告と同じです。
「続ける」の下の「別のルールを選択する」をクリックしますbr
br
hr
br
手順8br
画面を下にスクロールし、「なりすまし」にチェックを入れ、「次へ」をクリックしますbr
br
hr
br
手順9br
手間をかけたくない場合は「送信」をクリックします → 手順11へ
報告内容をより詳細に通報したい場合は「背景情報を追加」をクリックします → 手順10へbr
br
hr
br
手順10br
「背景情報を追加」をクリックした場合、この画面になります。
背景情報を追加せずに手順9に戻りたい場合は「スキップ」をクリックしてください。
「オプション」枠内に背景情報を記入すると、「スキップ」が「次へ」ボタンに変わるのでクリックします
(管理人はダメ押しで「他人になりすましています」と記入します)br
br
hr
br
手順11br
「完了」をクリックする前に、該当アカウントをミュートまたはブロックすることが推奨ですbr
br
- -
br
br
通報にご協力いただけると、管理人のブロックリストの軽量化にもつながるので幸甚です。br
br
管理人 根気の人
@konkinohitoinclude
Wikiチュートリアル
はじめてのWiki
- 新しいページを作ろう
新しいページを作成するには、ナビゲーションバーにある「新規」をクリックします。
ページのタイトルを入力し、本文を作成して「ページの更新」をクリックすると新しいWikiのページが作成されます。
- ページを編集しよう
作成したページを表示します。
右側のサイドバーにある「編集」をクリックすると、表示中のページを編集する画面が表示されます。
内容を編集し「ページの更新」をクリックするとWikiに変更が反映されます。
- 左側のメニューバーを編集しよう
下記リンクからメニューバーの編集が可能です。
編集:MenuBar
またメニューバーの最下部にも同様のリンクを設けております。
- 凍結と凍結解除
勝手に編集されて困るページは凍結しておきましょう。
ページ上部のナビゲーションバーより「凍結」をクリックし、wicurioに登録したパスワードを用いて凍結が可能です。
(FrontPage、MenuBar、InterWikiName、Help、FormatRule、Navigation はあらかじめ凍結した状態で提供しています)
また、凍結したページを編集しようとすると凍結解除の画面が表示されますので、凍結と同じパスワードで解除可能です。
Wikiでページを編集する
- 見出しを表示しよう
region
見出しを表示しよう 見出しを表示するには*を行頭に記載します。
このページでは見出しは「Wikiでページを編集する」や「Wikiチュートリアル」の部分が該当します。
「*」、「**」、「***」の3段階まで有効です。 [#ndf48ed5]
また、見出が設けられているセクションは部分編集機能が有効になります。
部分編集機能が有効なセクションでは見出しの右端にエンピツマークが表示されます。
エンピツマークをクリックすることで、見出しに関連するセクションに限定した編集が可能となります。
(凍結されたページでは部分編集機能は有効になりません)*見出し **見出し
詳しくは見出し
 をご覧ください
をご覧ください- リンクを設置しよう
region
リンクを設置しよう リンクの設置には、リンク先を[[]]で囲みます。
Wikiでは基本的に絶対リンクを用いるため、httpから始まる以下のような書き方となります。[[http://www.wicurio.com/]]
自分のWikiに存在するページであれば、ページタイトルを[[]]で囲むことでもリンクを作成することができます。
[[FrontPage]]
タイトルが英語の場合、大文字、小文字が異なるとリンクが生成されないのでご注意ください。
アンカーテキストに使用される文字を好きな内容に変更したい場合は、下記例のように>を用いて別名を指定します。[[ヘルプページへのリンク>Help]]
ヘルプページへのリンク
詳しくはリンク をご覧ください。
をご覧ください。- 表を書いてみる
region
表を書いてみる 文字を|で囲むことで、表のセルとして扱われます。
|セル1|セル2|セル3| |セル1|セル2|セル3|
セル1 セル2 セル3 セル1 セル2 セル3 - 水平線でページを区切る
region
水平線でページを区切る ページ中に水平線を表示するには、----を記載します。
----
- 文字の見た目(色、サイズ、強調表示など)を変更する
region
文字の見た目を変更する もじの見た目を変更するため、以下のものがよく用いられます。
- 強調・斜体

文字を''で囲むと強調表示されます。''強調表示する文字''
文字を'''で囲むと斜体で表示されます。'''斜体表示する文字'''
- 文字サイズ変更

文字サイズの文法は下記内容となります。&size(サイズ){変更を適用する文字列};たとえばこのように途中で文字のサイズを変更できます。
- 新しいページを作ろう
- 画像の貼り付け
region
| 画像の貼り付け |
ページに画像を貼り付けるには2通りの方法があります。
|
Wikiの管理
- 許可したユーザーのみ編集可能とする
自分専用のWikiとして利用するときの権限設定
グループでWikiを利用する時の権限設定
- Wikiタイトルやスキンの変更
Wicurioの管理画面 より変更可能です。
より変更可能です。
管理画面の使い方はこちら をご確認ください。
をご確認ください。
さらにWikiを活用するために
下記のリンクもご活用ください。