あ
Last-modified: Wed, 24 Aug 2016 19:38:32 JST (2804d)
ポイントサイト
| 運営会社 | JIPC |
|---|---|
一部のポイントサイトでしか交換できない銀行を載せても意味がない。
やはり、ゆうちょ、楽天、住信、だけでいい。
◎…手数料なしで自サイトで可能、○…手数料なしで他サイト経由で可能、△…手数料ありで可能
| 現金化目標 | レート | 有効期限 | ゆうちょ | 楽天 | 住信SBI | |
|---|---|---|---|---|---|---|
| げん玉 | 3,000 (他サイト経由) | 1pt=0.1円 | なし (実質180日) | × | × | × |
| ちょびリッチ | 1,000 (銀行振込) | 1pt=0.5円 | なし (実質1年) | 1,000 (350円) | 1,000 (500円) | 1,000 (500円) |
| ハピタス | 300 (銀行振込) | 1pt=1円 | なし (実質12か月) | 300 (300円) | 300 (300円) | 300 (300円) |
| PointExchange | 1~ (銀行振込) | 1pt=1円 | なし (実質180日) | △ | △ | △ |
| ポイントタウン | 2,000 (銀行振込) | 1pt=0.05円 | 12か月 | 10,000 (500円) | 2,000 (100円) | 10,000 (500円) |
| マクロミル | 500 (銀行振込) | 1pt=1円 | 1年 (実質なし) | 500 (500円) | 500 (500円) | × |
| ポイントサイト | ||||||
| あああああ | ○ (他サイト経由) | 1pt=0.01円 | (実質12か月) | 10,000 (1,000円) | 10,000 (1,000円) | 10,000 (1,000円) |
商品券、アマゾン、PeX、ドットマネー
ポイント集約サイト×ポイント集約サイトにしか交換できないところもある.
集約サイトはレートが違うので、一気に扱うのは無理がある。
有効期限が短いので(交換したらすぐに交換する必要がある)、ドットマネーも集約サイトにまとめたほうがいいかもしれない
ギフトカード
Amazonギフト、
・GooglePlayギフトカードでは、プレミアム(継続)は買えない。
WebMoney
銀行振込、現金化(銀行振込以外も含む)、ギフトカード、クオカード、
現金化◎銀行振込で手数料なしでできる。○他サイト経由で手数料なしでできる。△(実質)手数料がかかる。
ようこそWicurioへ!
あなたのサイトに合わせてご自由に変更してください。
Wikiチュートリアル
このページの内容はサンプル にもございます。
にもございます。
変更して分からなくなった場合はそちらをご覧ください。
はじめてのWiki
- 新しいページを作ろう
新しいページを作成するには、ナビゲーションバーにある「新規」をクリックします。
ページのタイトルを入力し、本文を作成して「ページの更新」をクリックすると新しいWikiのページが作成されます。
- ページを編集しよう
作成したページを表示します。
右側のサイドバーにある「編集」をクリックすると、表示中のページを編集する画面が表示されます。
内容を編集し「ページの更新」をクリックするとWikiに変更が反映されます。
- 左側のメニューバーを編集しよう
下記リンクからメニューバーの編集が可能です。
編集:MenuBar
またメニューバーの最下部にも同様のリンクを設けております。
- 凍結と凍結解除
勝手に編集されて困るページは凍結しておきましょう。
ページ上部のナビゲーションバーより「凍結」をクリックし、wicurioに登録したパスワードを用いて凍結が可能です。
(FrontPage、MenuBar、InterWikiName、Help、FormatRule、Navigationはあらかじめ凍結した状態で提供しています)
また、凍結したページを編集しようとすると凍結解除の画面が表示されますので、凍結と同じパスワードで解除可能です。
Wikiでページを編集する
- 見出しを表示しよう
見出しを表示するには*を行頭に記載します。
このページでは見出しは「Wikiでページを編集する」や「ようこそWicurioへ!」の部分が該当します。
「*」、「**」、「***」の3段階まで有効です。 [#ndf48ed5]
また、見出が設けられているセクションは部分編集機能が有効になります。
部分編集機能が有効なセクションでは見出しの右端にエンピツマークが表示されます。
エンピツマークをクリックすることで、見出しに関連するセクションに限定した編集が可能となります。
(凍結されたページでは部分編集機能は有効になりません)*見出し **見出し
詳しくは見出しをご覧ください
- リンクを設置しよう
リンクの設置には、リンク先を[[]]で囲みます。
Wikiでは基本的に絶対リンクを用いるため、httpから始まる以下のような書き方となります。[[http://www.wicurio.com/]]
自分のWikiに存在するページであれば、ページタイトルを[[]]で囲むことでもリンクを作成することができます。[[FrontPage]]
タイトルが英語の場合、大文字、小文字が異なるとリンクが生成されないのでご注意ください。
アンカーテキストに使用される文字を好きな内容に変更したい場合は、下記例のように>を用いて別名を指定します。[[ヘルプページへのリンク>Help]]
ヘルプページへのリンク
詳しくはリンクをご覧ください。
- 表を書いてみる
文字を|で囲むことで、表のセルとして扱われます。|セル1|セル2|セル3| |セル1|セル2|セル3|
詳しくは表組みをご覧ください。セル1 セル2 セル3 セル1 セル2 セル3
- 水平線でページを区切る
ページ中に水平線を表示するには、----を記載します。----
- 文字の見た目を操作する
もじの見た目を変更するため、以下のものがよく用いられます。- 強調・斜体
文字を''で囲むと太字で表示されます。''太字で表示する文字''
文字を'''で囲むと斜体で表示されます。'''斜体表示する文字'''
- 強調・斜体
- 文字サイズ変更
文字サイズの文法は下記内容となります。&size(サイズ){変更を適用する文字列};たとえばこのように途中で文字のサイズを変更できます。
- 文字色変更
文字色を変更する文法は下記内容となります。&color(文字色,背景色){インライン要素};例)ああああいいいいいうううううえええええ - 取消線
文字を%%で囲むことで、取り消し線を引く事ができます。%%取り消し線が引かれる%%
- 画像の貼り付け
ページに画像を貼り付けるには2通りの方法があります。
- 外部のファイル等を絶対パスで表記
http://から始まる絶対パスで画像のURLを指定すると画像を表示できます。http://www.wicurio.com/img/common/logo.gif
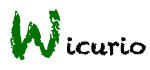

- ページに添付したファイルを#refプラグインを用いて表示する
ページに添付したファイルをページ内に表示する場合、#refプラグインを用いて以下のように記述します。#ref(logo.gif,left,nowrap,Wicurioロゴ)
詳しくは添付ファイル・画像の貼り付けをご覧ください。
Wikiの管理
- 許可したユーザーのみ編集可能とする
- スキンの変更
- Wikiのタイトル変更
さらにWikiを活用するために
下記のリンクもご活用ください。