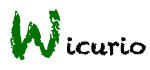FrontPage
freeze
freeze
ようこそ!
まだこのゲームをやったことない人はこちら!
ビビッドアーミーのイベントを爆速解説します👍
S1822についての説明はこちらへ
br
*現在公開されているブログ記事(作成者はここに絶対記入をお願いします)
*アーカイブ記事は「一覧」でご覧ください
*更新が追いつかないのでイベント解説の更新は不定期とさせていただきます。。
br
:ブログ記事作成者紹介 (ブログ記事を書いた人は、ここにも記入を)
:ブログ記事に関するルール (編集、掲示板を使う際は必須です)
:役職(サイト運営者募集中のご案内)
:アップデート情報(アプデ内容)
:よくある質問(このブログに関する質問。ルールはブログ記事に関するルールをご覧ください)
br
*掲示板、ご意見
:雑談掲示板(ちょっとした修正案件はこちらへ報告を。あとは雑談用)
:管理掲示板(大幅な修正、おかしい、荒らし行為はこちらへ報告を)
:フォーム https://forms.office.com/r/H9Zt42PbPu
(実名、アカウント名が出る場合は、必ずここで報告を)
include
freeze
Wikiチュートリアル
はじめてのWiki
- 新しいページを作る
新しいページを作成するには、ナビゲーションバーにある「新規」をクリックします。
ページのタイトルを入力し、本文を作成して「ページの更新」をクリックすると新しいWikiのページが作成されます。
- ページを編集する
作成したページを表示します。
右側のサイドバーにある「編集」をクリックすると、表示中のページを編集する画面が表示されます。
内容を編集し「ページの更新」をクリックするとWikiに変更が反映されます
- 凍結
勝手に編集されて困るページは凍結してあります。(編集不可)
凍結したページを編集しようとすると凍結解除の画面が表示されます
Wikiでページを編集する
- 見出しを表示しよう
region
| 見出しを表示しよう |
見出しを表示するには*を行頭に記載します。 *見出し **見出し 詳しくは見出し |
- リンクを設置しよう
region
| リンクを設置しよう |
リンクの設置には、リンク先を[[]]で囲みます。 [[http://www.wicurio.com/]] 自分のWikiに存在するページであれば、ページタイトルを[[]]で囲むことでもリンクを作成することができます。 [[FrontPage]] タイトルが英語の場合、大文字、小文字が異なるとリンクが生成されないのでご注意ください。 [[ヘルプページへのリンク>Help]] ヘルプページへのリンク |
- 表を書いてみる
region
| 表を書いてみる |
文字を|で囲むことで、表のセルとして扱われます。 |セル1|セル2|セル3| |セル1|セル2|セル3|
|
- 水平線でページを区切る
region
| 水平線でページを区切る |
ページ中に水平線を表示するには、----を記載します。 ---- |
- 文字の見た目(色、サイズ、強調表示など)を変更する
region
| 文字の見た目を変更する |
もじの見た目を変更するため、以下のものがよく用いられます。
|
- 画像の貼り付け
region
| 画像の貼り付け |
ページに画像を貼り付けるには2通りの方法があります。
|