- 追加された行はこの色です。
- 削除された行はこの色です。
WicurioではGoogle Adsenseの広告が掲載されていますが
Wiki管理者がGoogle AdsenseのIDを所有している場合は管理者のAdsense広告も掲載することができます。
** 掲載方法 [#z827a7f4]
まず[[管理画面:http://www.wicurio.com/MemberControlPanels]]からログインし左サイドメニューの''GoogleAdSense''に移動します。
※事前に[[Google Adsense:https://www.google.com/adsense/login/ja/]]にて「リンクユニット」または「ワイドスカイスクレイパ―」の広告を作成しておいてください。
次に''google_ad_client''のテキストボックスにWiki管理者が所有しているGoogle Adsenseの''pub-''から始まるサイト運営者 IDを入力します。~
(サイト運営者 IDは[[Google Adsense:https://www.google.com/adsense/login/ja/]]にログインするとページ右上に表示されています)
1.[[管理画面:http://www.wicurio.com/MemberControlPanels]]からログインし左サイドメニューの''GoogleAdSense''に移動します。~
&ref(op_menu.gif);
2.''サイト運営者ID''のテキストボックスにWiki管理者が所有しているGoogle Adsenseの''pub-''から始まるサイト運営者 IDを入力します。~
(サイト運営者 IDは[[Google Adsense:https://www.google.com/adsense/login/ja/]]にログインするとページ右上に表示されています)~
&ref(op_pubid.gif);
3.''スロットID(ワイドスカイスクレイパー)''または''スロットID(リンクユニット)''のどちらかに、事前に作成済みのアドセンスコードに「google_ad_slot」として記載される10桁の数字を入力してください。~
&ref(op_slotid.gif);~
※スロットIDがまちがっていたり、リンクユニットのスロットIDを''スロットID(ワイドスカイスクレイパー)''に入力する(またはその逆)等の場合、アドセンスが表示されません。
上手くいかない場合はそれらをご確認ください。
** Google AdsenseのIDをお持ちで無い場合 [#c31cadb6]
Google AdsenseのID作成申請でウェブサイトURLをWicurioで管理されているWiki URLを指定することは出来ません。~
Google AdsenseのID作成申請はWicurio以外で保有されているウェブサイトのURLで申請をお願いします。
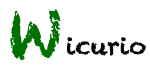 FAQ -Wicurio-
FAQ -Wicurio-