Google Adsenseについて のバックアップ(No.11)
- バックアップ一覧
- 差分 を表示
- 現在との差分 を表示
- 現在との差分 - Visual を表示
- ソース を表示
- Google Adsenseについて へ行く。
- 1 (2010-06-30 (水) 02:51:08)
- 2 (2010-06-30 (水) 03:58:58)
- 3 (2010-07-10 (土) 01:13:19)
- 4 (2010-07-11 (日) 02:45:08)
- 5 (2010-07-11 (日) 23:43:42)
- 6 (2010-07-12 (月) 00:55:02)
- 7 (2013-01-10 (木) 14:06:11)
- 8 (2014-09-17 (水) 01:30:33)
- 9 (2015-08-26 (水) 18:31:30)
- 10 (2015-08-30 (日) 15:55:37)
- 11 (2017-03-28 (火) 14:10:44)
- 12 (2017-03-28 (火) 15:35:34)
- 13 (2017-04-18 (火) 04:50:51)
WicurioではGoogle Adsenseの広告が掲載されていますが
Wiki管理者がGoogle AdsenseのIDを所有している場合は管理者のAdsense広告も掲載することができます。
※管理者のAdsense広告を指定した個所では、25%の割合でWicurio側Adsenseが掲載されます。
掲載方法
※事前にGoogle Adsense にて広告を作成しておいてください。
にて広告を作成しておいてください。
Wicurioに表示可能な広告は「ワイドスカイスクレイパー」、「ビッグバナー」、「レクタングル大」、「リンクユニット」です。
- 管理画面
 からログインし左サイドメニューのGoogleAdSenseに移動します。
からログインし左サイドメニューのGoogleAdSenseに移動します。
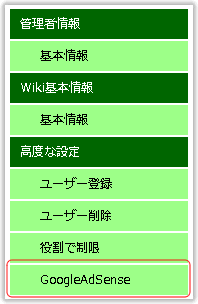
- サイト運営者IDのテキストボックスにWiki管理者が所有しているGoogle Adsenseのpub-またはca-pub-から始まるサイト運営者 IDを入力します。(サイト運営者 IDはGoogle Adsense
 にログインするとページ右上に表示されています)
にログインするとページ右上に表示されています) - 表示したい広告のスロットIDをWicurioに登録してください。事前に作成済みのアドセンスコードに「google_ad_slot」として記載される10桁の数字を入力します。
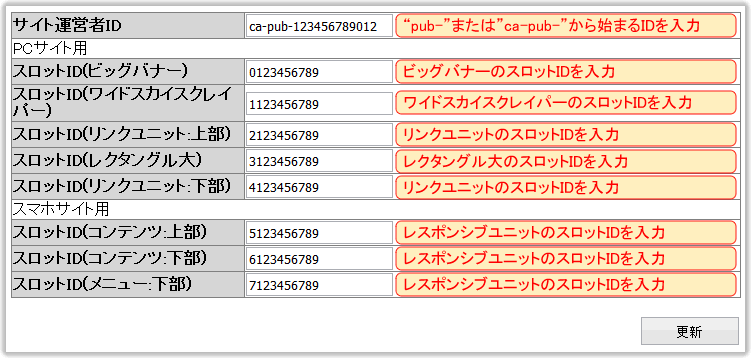
※スロットIDがまちがっていたり、異なる広告サイズのIDが指定された場合、アドセンスが表示されません。
上手くいかない場合はそれらをご確認ください。
Wicurioで掲載可能なPCサイト用アドセンス広告の作成(スロットIDの取得/確認)
GoogleAdsense広告の作成
- アドセンスの管理画面にログインし「広告の設定」をクリックし「+新しい広告ユニット」をクリックします。
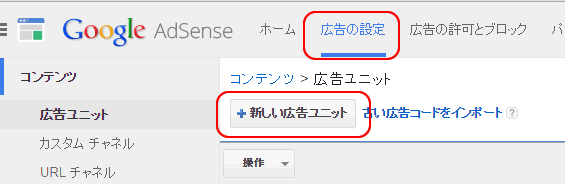
- 「名前」にはご自身でどの広告かわかるような名前を入力してください。
広告サイズは、今回作成するサイズを選択します。
ワイドスカイスクレイパーやリンクユニットを作成する場合は「推奨」となっている部分をクリックし、「縦長バナー」または「リンク広告」を選択すると、広告サイズを指定できます。
「テキスト広告のスタイル」の欄はお好みで、Wikiのスキンにマッチした色をお選びください。
設定が終われば「保存してコードを取得」をクリックします。
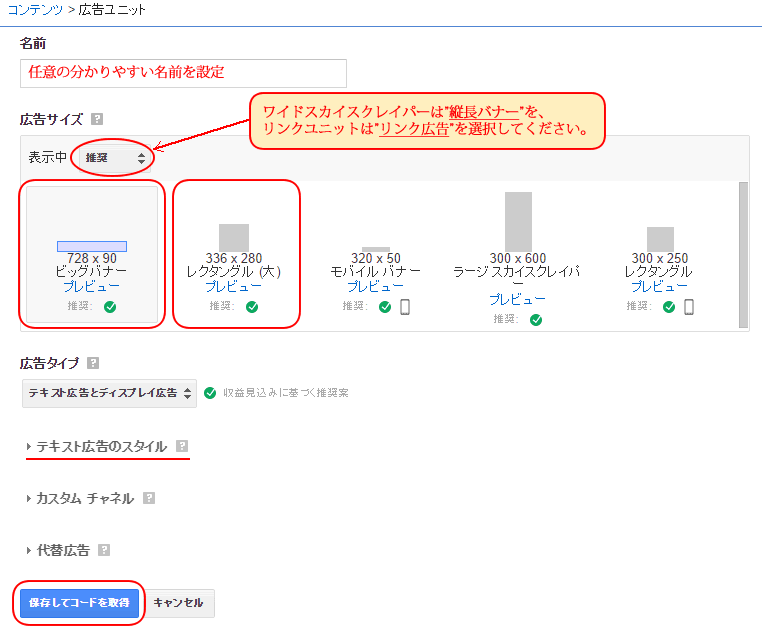
- 保存後に表示されたコードでは「コードタイプ」を同期に変更し、「google_ad_client」の後ろに表示されている値がサイト運営者ID、
「google_ad_slot」の後ろに表示されている値が今回作成した広告のスロットIDです。
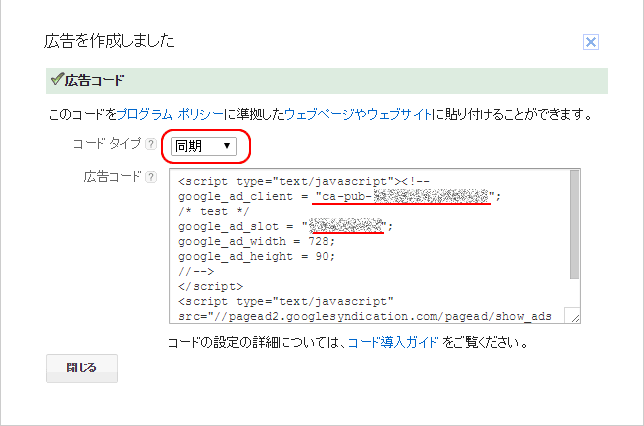
Wicurioで掲載可能なスマートフォンサイト用アドセンス広告の作成(スロットIDの取得/確認)
GoogleAdsense広告の作成
- アドセンスの管理画面にログインし「広告の設定」をクリックし「+新しい広告ユニット」をクリックします。
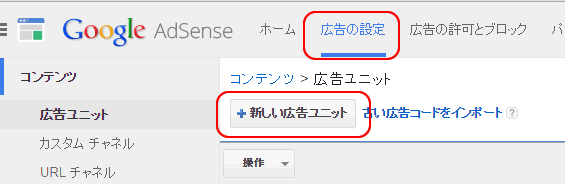
- 「名前」にはご自身でどの広告かわかるような名前を入力してください。
広告サイズは「レスポンシブ」を選択します。
「テキスト広告のスタイル」の欄はお好みでの色をお選びください。
設定が終われば「保存してコードを取得」をクリックします。
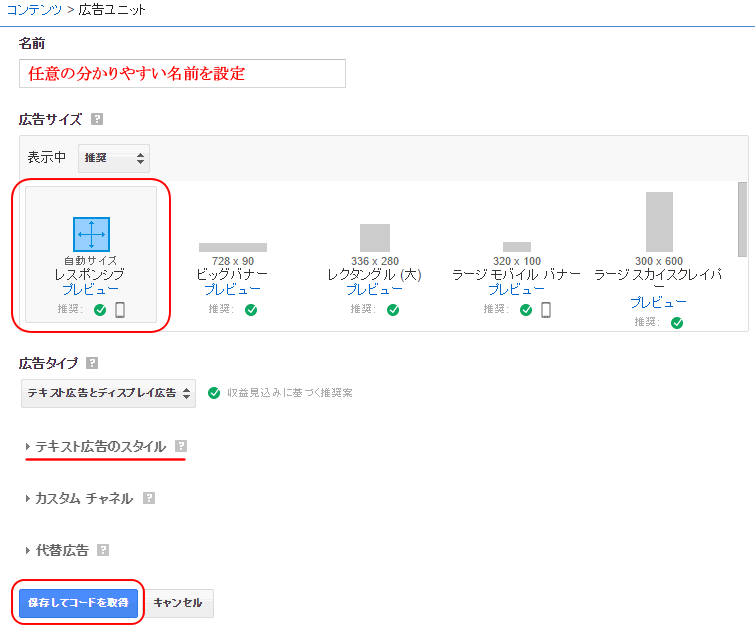
- 保存後に表示されたコードの「data-ad-client」の後ろに表示されている値がサイト運営者ID、
「data-ad-slot」の後ろに表示されている値が今回作成した広告のスロットIDです。
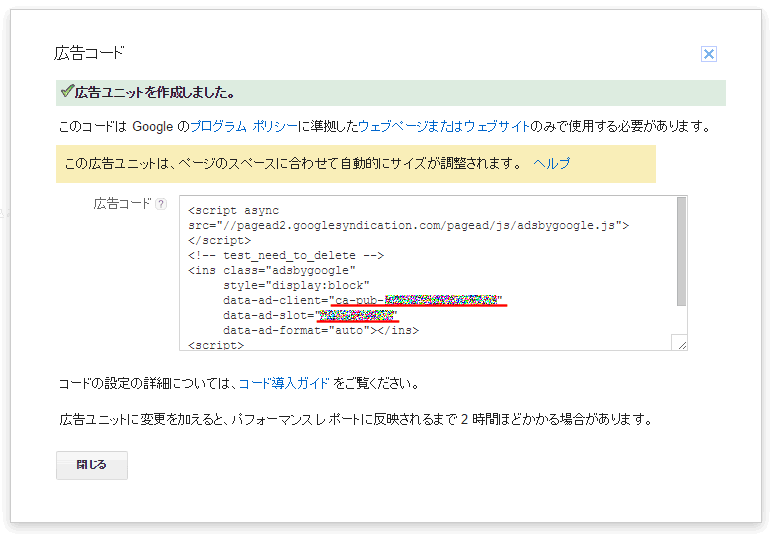
Google AdsenseのIDをお持ちで無い場合
Google AdsenseのID作成申請でウェブサイトURLをWicurioで管理されているWiki URLを指定することは出来ません。
Google AdsenseのID作成申請はWicurio以外で保有されているウェブサイトのURLで申請をお願いします。
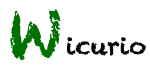 FAQ -Wicurio-
FAQ -Wicurio-