Google Adsenseについて の変更点
Top > Google Adsenseについて
- 追加された行はこの色です。
- 削除された行はこの色です。
- Google Adsenseについて へ行く。
WicurioではGoogle Adsenseの広告が掲載されていますが Wiki管理者がGoogle AdsenseのIDを所有している場合は管理者のAdsense広告も掲載することができます。 ※管理者のAdsense広告を指定した個所では、25%の割合でWicurio側Adsenseが掲載されます。 #contents ** 掲載方法 [#b140e15b] ※事前に[[Google Adsense:https://www.google.com/adsense/login/ja/]]にて広告を作成しておいてください。 Wicurioに表示可能な広告はレスポンシブ形式で登録された広告ユニットとなります。 +[[管理画面:http://www.wicurio.com/MemberControlPanels]]からログインし左サイドメニューの''GoogleAdSense''に移動します。 &ref(op_menu.gif); +''サイト運営者ID''のテキストボックスにWiki管理者が所有しているGoogle Adsenseの''pub-''または''ca-pub-''から始まるサイト運営者 IDを入力します。(サイト運営者 IDは[[Google Adsense:https://www.google.com/adsense/login/ja/]]にログインするとページ右上に表示されています)~ +表示したい広告のスロットIDをWicurioに登録してください。事前に作成済みのアドセンスコードに「google_ad_slot」として記載される10桁の数字を入力します。~ &ref(op_pubid_0510.gif);~ ※スロットIDがまちがっていたり、異なる広告サイズのIDが指定された場合、アドセンスが表示されません。 上手くいかない場合はそれらをご確認ください。 ** Wicurioで掲載可能なレスポンシブ形式のアドセンス広告の作成(スロットIDの取得/確認) [#ffb81ec9] ***GoogleAdsense広告の作成 [#v6509020] +アドセンスの管理画面にログインし「広告の設定」をクリックし「+新しい広告ユニット」をクリックします。~ &ref(ws_exp_1.gif);~ ~ +「名前」にはご自身でどの広告かわかるような名前を入力してください。 「表示中」についてはコンテンツ上部、コンテンツ下部、メニュー下部の広告ユニットの場合は「推奨」のまま、リンクユニットを作成する場合は「リンク広告」を選択してください。 広告サイズは「レスポンシブ」を選択します。 「テキスト広告のスタイル」の欄はお好みでの色をお選びください。 設定が終われば「保存してコードを取得」をクリックします。 &ref(sp_exp_1_170328.gif); ~ +保存後に表示されたコードの「data-ad-client」の後ろに表示されている値が''サイト運営者ID''、 「data-ad-slot」の後ろに表示されている値が今回作成した広告の''スロットID''です。 &ref(sp_exp_2.gif);~ ** Google AdsenseのIDをお持ちで無い場合 [#w9723eed] Google AdsenseのID作成申請でウェブサイトURLをWicurioで管理されているWiki URLを指定することは出来ません。~ Google AdsenseのID作成申請はWicurio以外で保有されているウェブサイトのURLで申請をお願いします。 ** 広告が表示されない場合 [#b88989fa] -Adsenseの設定で所有権を確認したサイトだけ表示されるようになっている 作成したwikiをAdsenseの設定で確認済にして下さい。 [[https://support.google.com/adsense/answer/65062?hl=ja >https://support.google.com/adsense/answer/65062?hl=ja]] [[https://support.google.com/adsense/answer/65062?hl=ja>https://support.google.com/adsense/answer/65062?hl=ja]] -コード作成から48時間以内 Adsenseの広告が表示されるまでしばらくお待ち下さい。 -javascriptをOFFの状態でアクセスしている ブラウザの設定をjavascriptが使えるようにしてアクセスして下さい。
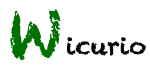 FAQ -Wicurio-
FAQ -Wicurio-